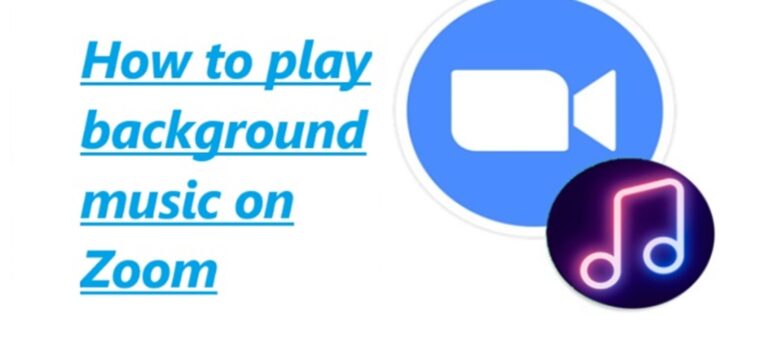Zoom does not have a built-in feature that allows you to play background music directly within the application. However, using third-party software or hardware solutions, you can play background music on your computer while using Zoom.
Method 1: Playing Background Music Using a Separate Device
- Use a separate device: You can use a secondary device, such as a smartphone or tablet, to play background music. This device should be connected to a speaker for better audio quality.
- Choose your music source: Use a music streaming app or music player on your secondary device to select and play the background music you want.
- Adjust the volume: Adjust the volume on your secondary device and speaker to ensure the background music is appropriate.
- Keep the secondary device close: Place the secondary device near your computer’s microphone so that your computer’s microphone can pick up the background music during the Zoom call. Be sure the music is quiet to avoid distortion or interference with your voice.
- Start your Zoom call: Begin your Zoom meeting or webinar as you usually would.
- Mute your secondary device: Make sure to mute or lower the volume on your secondary device when speaking or when others are speaking to prevent the background music from interfering with the conversation.
Method 2: Using Virtual Audio Cable (Advanced)
Suppose you want more control over the background music and are comfortable with advanced software setups. In that case, you can use a virtual audio cable to route the audio from a media player on your computer to your Zoom meeting. Here’s a simplified overview:
- Install virtual audio cable software: Download and install virtual audio cable software like VB-Audio Virtual Cable or similar.
- Set up your audio sources: Configure your media player to output audio to the virtual audio cable as the playback device.
- Configure Zoom: In Zoom, set the virtual audio cable as your microphone input.
- Start your Zoom call: Start your Zoom meeting and ensure your virtual audio cable is selected as the microphone input.
- Play background music: Play the background music in your media player, and it should be transmitted to your Zoom meeting as your microphone input.
Using virtual audio cables can be more complex and may require some technical know-how. Ensure you have tested this setup before using it for an important meeting or presentation. Additionally, software and features in Zoom may change over time, so check Zoom’s documentation for any new elements to background music or audio control.
How to share screen with background music to Zoom?
sharing your screen with background music to Zoom can be a bit tricky since Zoom primarily focuses on sharing video and audio from your computer, and it may not natively support playing background music as part of screen sharing. However, you can achieve this effect by using a workaround:
Share Screen with Music from a Media Player
Prepare Your Media Player:
- Open a media player (e.g., VLC Media Player, Windows Media Player, or any other media player you prefer) on your computer.
- Load the video or audio file you want to play as background music.
Share Your Screen:
- Start or join your Zoom meeting.
Share Screen in Zoom:

- Click the “Share Screen” button while in Zoom meeting.
- Choose the screen you want to share (usually your entire desktop or a specific application window).
Play Background Music:
- While you’re screen sharing, go back to your media player and start playing the background music.
Adjust Audio Settings:

- In Zoom, click the small arrow next to the microphone icon in the meeting controls to open the audio settings.
- Under the microphone settings, select “Stereo Mix” or “System Audio” (the wording may vary depending on your system).
- Option button to “Share computer sound” or “Optimize for music and video” option is enabled. This will allow Zoom to capture the audio from your media player.
Continue the Meeting:
- With your screen shared and background music playing, continue your Zoom meeting. Participants will be able to see your screen and hear the background music.
Read more : How to change or blur your Zoom background
Sharing background music using this method may not provide the best audio quality, as it depends on your microphone picking up the sound from your computer’s speakers. You may want to use an external microphone or speaker for better audio clarity.