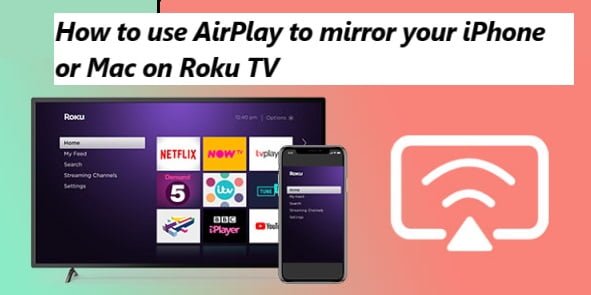Roku devices do not natively support AirPlay, which is a feature primarily designed for Apple devices like iPhone, iPad, and Mac. However, Roku has its own screen mirroring feature called “Roku Screen Mirroring” or “Roku Cast,” which allows you to mirror or cast content from compatible devices. If you want to cast or mirror your iPhone or Mac to a Roku TV, here’s how you can do it:
Using Roku Screen Mirroring (iOS and macOS)
Please note that both your Roku device and your iPhone/Mac should be connected to the same Wi-Fi network for this to work.
For iPhone/iPad:
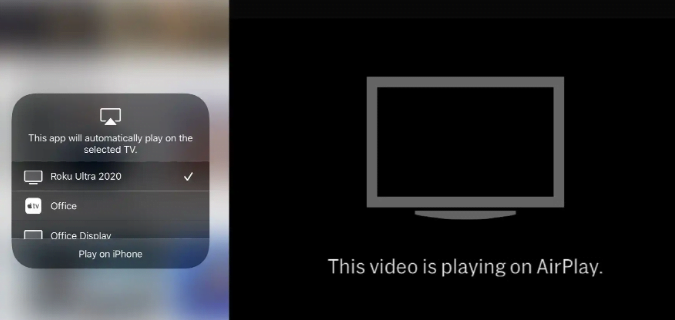
- Ensure your Roku device and iPhone/iPad are connected to the same Wi-Fi network.
- On your iPhone/iPad, open the “Control Center” by swiping down from the upper-right corner (iPhone X and later) or swiping up from the bottom (iPhone 8 and earlier).
- Tap on “Screen Mirroring” or “AirPlay Mirroring,” depending on your iOS version.
- A list of available devices to cast/mirror to should appear. Select your Roku device from the list.
- Your iPhone/iPad screen should now be mirrored on your Roku TV.
For Mac:

- Make sure your Roku device and Mac are connected to the same Wi-Fi network.
- On your Mac, click the Apple menu and go to “System Preferences.”
- Select “Displays.”
- Click the “Arrangement” tab.
- Check the box that says “Mirror Displays.”
- Your Mac screen should now be mirrored on your Roku TV.
Exact steps may vary slightly depending on your Roku device model and the version of iOS/macOS you are using. Additionally, while screen mirroring is possible, it may not provide the same smooth experience as native AirPlay on Apple TV.
Suppose you want a seamless AirPlay experience on your TV. In that case, you might consider using an Apple TV device, which is designed specifically for this purpose and provides better compatibility and performance with Apple devices.
Frequently Asked Questions (FAQs) related to AirPlay on Roku TV:
1. Can I use AirPlay to mirror my iPhone or Mac on a Roku TV?
- Roku devices do not have native AirPlay support. However, you can explore third-party apps and workarounds to achieve limited AirPlay-like functionality on Roku TV.
2. What third-party apps can I use to enable AirPlay on Roku TV?
- Some third-party apps like “Mirror for Roku” or “Roku Cast” claim to enable screen mirroring or content sharing from iOS and macOS devices to Roku TVs. These apps can be found on the App Store or other software download platforms.
3. How do I set up third-party AirPlay apps on Roku TV?
- The setup process can vary depending on the specific app you choose. Typically, you’ll need to download the app to your iOS or macOS device and follow the app’s instructions for connecting to your Roku TV. Please refer to the app’s documentation for detailed setup steps.
4. Is there any cost associated with using third-party AirPlay apps for Roku TV?
- Some third-party apps may be available for free with limited functionality, while others may require a one-time purchase or subscription fee to unlock advanced features.
5. Is the quality of screen mirroring with third-party AirPlay apps as good as native AirPlay on Apple TV?
- The quality and performance of third-party AirPlay apps on Roku TV may not be as reliable or seamless as native AirPlay on Apple TV. There may be occasional lag or compatibility issues depending on your specific setup.
6. Are there any alternatives to AirPlay for mirroring content to Roku TV from Apple devices?
- If you want a more reliable and seamless experience for mirroring content from Apple devices to your TV, consider using an Apple TV device. Apple TV natively supports AirPlay and is designed for this purpose, offering better compatibility and performance.
7. Can I expect Roku to add native AirPlay support in the future?
- Roku’s support for AirPlay or other streaming technologies can change over time, so it’s possible that they may add native AirPlay support in future updates. Keep an eye on Roku’s official announcements and release notes for updates related to AirPlay support.