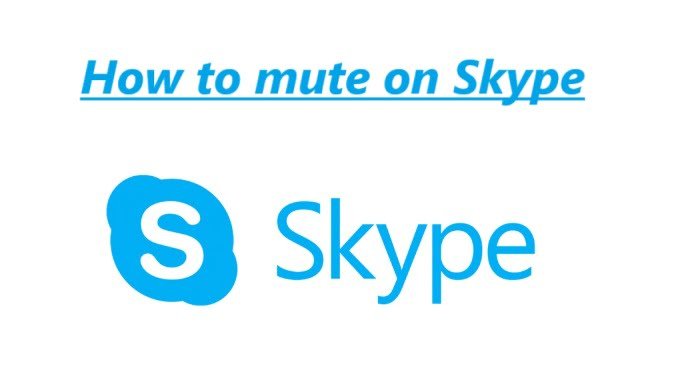Muting someone on Skype can be useful if you want to block or silence their audio during a call or chat. Here’s how you can mute someone on Skype:
How to mute someone on Skype
1. During a Skype Call:
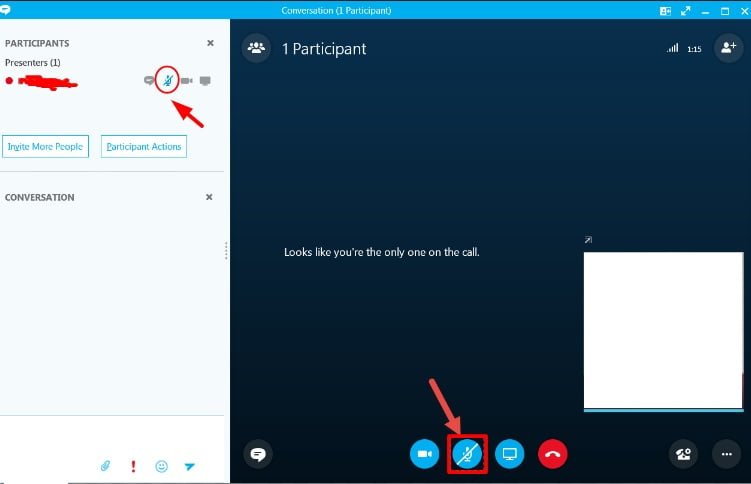
- When you’re in an active Skype call, move your mouse cursor (on desktop) or tap the screen (on mobile) to reveal the call controls.
- Look for the “Mute” button, which typically resembles a microphone icon. It’s usually located in the call control bar at the bottom of the screen.
- Click or tap the “Mute” button to mute the person you’re speaking with. Their audio will be silenced, and they won’t be able to hear you.
- To unmute them, click or tap the “Mute” button again. This will allow them to hear you again.
2. During a Skype Chat:

- In a Skype chat conversation, you can’t mute someone in the same way you do during a call. However, you can block or mute notifications from that contact.
- Right-click or tap and hold the contact’s name in the chat list or the chat conversation.
- Select “View profile” or “Profile.”
- In the contact’s profile, you may find an option to “Block” or “Mute” notifications. Select this option to stop receiving notifications from this contact.
- Blocking or muting notifications will prevent you from receiving message notifications from that person, but it won’t silence their messages within the chat.
Muting someone in a call only affects the audio during that specific call. Suppose you want to mute notifications or block someone from contacting you altogether. In that case, you’ll need to use the block or mute notifications feature within the chat settings.
How to Mute an Group Chat on your Skype on PC or Mac
mute group chat notifications directly from the Skype desktop application for PC or Mac. However, you could mute individual conversations within the group chat to stop receiving notifications for that specific conversation. Here’s how to do it:
Open Skype:
- Launch the Skype application on your PC or Mac and sign in to your account.
Access the Group Chat:
- Locate and click on the group chat you want to mute within your chat list on the left-hand side of the Skype window.
Mute the Conversation:
- For PC: Right-click on the specific conversation within the group chat that you want to mute. In the context menu that appears, you should see an option like “Mute conversation” or “Mute notifications.” Click on it to mute notifications for that conversation.
- For Mac: Control-click (or right-click) on the conversation within the group chat that you want to mute. In the context menu, you should find an option like “Mute conversation” or “Mute notifications.” Select it to mute notifications for that conversation.
Confirm Mute:
- You may be asked to confirm the mute action. Confirm, and notifications for that particular conversation within the group chat should be silenced.
Repeat if Necessary:
- If you want to mute multiple conversations within the same group chat, repeat the process for each conversation.
This method allows you to mute individual conversations within a group chat but doesn’t provide a global mute option for the entire group chat. If you want to mute notifications for the entire group chat, you may need to customize your notification settings for the Skype application on your PC or Mac, which will affect all your chats, not just the group chat.
That software updates can change the functionality of applications, so it’s possible that Skype has added new features or changed its notification settings since my last update. Therefore, I recommend checking the Skype application or Skype support resources for any changes or updates related to muting group chats.
How to Mute Skype Chat
Muting a Skype chat means disabling notifications for a specific conversation or group chat. This can be helpful if you want to temporarily stop receiving notifications for a chat without leaving or blocking the chat. Here’s how to mute a Skype chat on both desktop and mobile devices:
Muting a Skype Chat on Desktop (Windows or Mac):

- Open Skype on your desktop and sign in to your account if you’re not already signed in.
- Locate the chat or conversation that you want to mute in your chat list on the left-hand side of the Skype window.
- Right-click (Windows) or Control-click (Mac) on the chat or conversation you want to mute.
- In the context menu that appears, you should see an option like “Mute conversation” or “Mute notifications.” Click on it to mute notifications for that specific chat.
- Skype may ask you to confirm the mute action. Confirm it, and notifications for that chat will be muted.
- To unmute the chat and resume notifications, follow the same steps, and you should see an option like “Unmute conversation.”
Muting a Skype Chat on Mobile (iOS or Android):
- Open the Skype app on your mobile device and sign in if prompted.
- Navigate to the chat or conversation that you want to mute within the Skype app.
- Tap and hold on the chat or conversation you want to mute. A menu should appear.
- In the menu that appears, select the option that says “Mute notifications” or something similar.
- Confirm the mute action if prompted.
- To unmute the chat and re-enable notifications, follow the same steps, and you should see an option like “Unmute notifications.”
By muting a chat, you’ll temporarily stop receiving notifications for that specific conversation. This can be useful when you want to focus on other tasks or avoid being disturbed by chat notifications without leaving the conversation or group chat entirely.