Data Saver mode in Android helps reduce mobile data usage by preventing background apps from using data. You can enable or disable Data Saver mode on your Android device by following these steps:
Enabling Data Saver:

- Open the “Settings” app on your Android device. You can usually find it in your app drawer or by swiping down from the top of the screen and tapping the gear-shaped icon in the top-right corner (or similar).
- Scroll down and tap on “Network & Internet” or a similar option depending on your device and Android version.
- In this option go to the “Network & Internet,” and click the “Data usage.”
- In the “Data usage” section, you’ll see an option called “Data Saver.” Tap on it.
- Toggle the switch next to “Data Saver” to enable it. When enabled, Data Saver mode will restrict background data usage by apps.
Disabling Data Saver:

To disable Data Saver mode these steps to find out:
- Open the “Settings” app on your Android device.
- Go to “Network & Internet” or a similar option.
- Tap on “Data usage.”
- Next the “Data usage” option, Click the “Data Saver.”
- Switch next to “Data Saver” to disable it.
When you disable Data Saver, background data usage by apps will no longer be restricted, and apps will be allowed to use mobile data as usual.
These options may vary slightly depending on your device’s manufacturer and Android version.
Allow unrestricted data usage to certain apps
If you want to allow unrestricted data usage for specific apps on your Android device while using Data Saver mode or for any other reason, you can do so by following these steps:
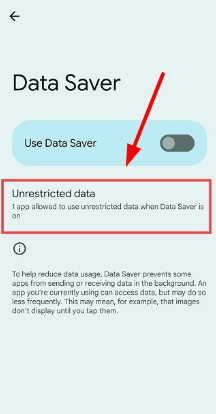
- Open the “Settings” App: Navigate to the “Settings” app on your Android device.
- Go to “Network & Internet” or “Connections”: The option might be labeled differently depending on your device and Android version.
- Tap on “Data usage” or “Mobile data usage”: This will show you a list of apps and their data usage.
- Select the App You Want to Allow Unrestricted Data Usage: Scroll through the list of apps and tap on the app for which you want to allow unrestricted data usage.
- Toggle on “Unrestricted data usage”: You should see an option called “Unrestricted data usage” or something similar. Toggle this switch on to allow the app to use data without restriction even when Data Saver mode is enabled.
- Repeat for Other Apps (if necessary): If you want to allow unrestricted data usage for multiple apps, repeat the process for each app individually.
- Exit the Settings App: Once you’ve allowed unrestricted data usage for the desired apps, you can exit the “Settings” app.
Now, the selected apps will be able to use mobile data without restrictions, even when Data Saver mode is turned on. This can be useful for apps that you want to ensure have access to data at all times, such as messaging or navigation apps.
That allowing unrestricted data usage for multiple apps may increase your mobile data usage, so it’s important to monitor your data usage if you have a limited data plan.
Turn off Data Saver mode from Widget
You can turn off Data Saver mode directly from the Settings widget on your Android device. Here’s how:
Access the Quick Settings Panel:
- Go down from the top of your Android screen to open the notification.
Find and Tap the “Settings” Icon:
- In the notification shade, you’ll see various icons for quick settings. Then “Settings” icon and tap on it.
Access Data Saver Settings:
- In the Settings menu, scroll down and find the “Network & Internet” or similar option (the exact wording may vary depending on your device).
- Tap on “Data usage” or “Data usage & network settings” or similar, depending on your device and Android version.
Toggle Off Data Saver Mode:
- In the “Data usage” section, you should see an option for “Data Saver” or “Data Saver mode.” Tap on it.
Turn Off Data Saver:
- Toggle the switch next to “Data Saver” to the off position. This will disable Data Saver mode.
Once you’ve turned off Data Saver mode, your device will allow unrestricted data usage for apps, and background data restrictions will be lifted.
