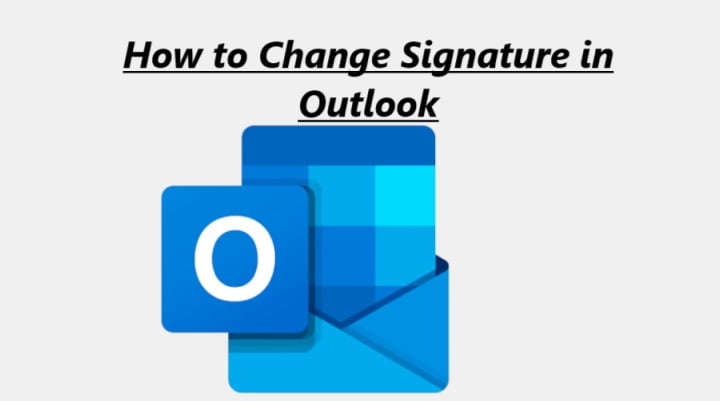To change your email signature in Microsoft Outlook, follow these steps:
For Outlook Desktop App (Windows and macOS):
- Open Outlook: Launch the Outlook desktop application on your computer.
- Access Outlook Options:
- For Windows: Click on “File” in the top left corner, then click “Options.”
- For macOS: Click on “Outlook” in the top left corner, then click “Preferences” followed by “Signatures.”
- Select Email Account:
- In the Windows version, click on “Mail” in the left-hand menu, and then click the “Signatures” button.
- In the macOS version, you should already be on the “Signatures” tab.
- Create or Edit Signature:
- To create a new signature: Click the “New” button, give your signature a name, and then enter your desired signature text in the right-hand pane. You can format the text, add images, and change fonts and colors as needed.
- To edit an existing signature: Select the signature you want to edit from the list, and then make changes to the text or formatting as needed.
- Set Default Signature (Optional):
- If you have multiple email accounts, you can choose a default signature for each account by selecting the account from the drop-down menu under “Choose default signature.”
- You can also choose a signature to be added automatically to new messages and replies/forwards from the respective drop-down menus.
- Save Your Changes:
- Click “OK” or “Save” to save your signature changes.
Your email signature is now updated in Microsoft Outlook on your Mac & Windows computer.
For Outlook Web App (Outlook on the Web):
If you are using Outlook on the Web (OWA), you can change your email signature as follows:
- Sign In: Open your web browser and go to Outlook on the Web (outlook.com).
- Sign In: Sign in to your Outlook account with your email address and password.
- Access Settings:
- Click the icon (Settings) in the upper right corner.
- Scroll down and click “View all Outlook settings” at the bottom of the Settings.
- Create or Edit Signature:
- In the left-hand menu, click on “Mail” and then click on “Compose and reply.”
- Scroll down to the “Email signature” section.
- To create a new signature: Enter your desired signature text in the text box. You can format the text, add images, and use the formatting toolbar.
- To edit an existing signature: Select the signature you want to edit from the list, and then make changes to the text or formatting as needed.
- Save Your Changes:
- Click the “Save” button to save your signature changes.
Your email signature is now updated in Outlook on the Web and will be applied to your outgoing emails when using the web version of Outlook.