To change your Chromebook password, you actually need to change your Google account password, as the Chromebook uses your Google account for login. Here’s the steps:
- Go to your Google Account settings.
- Select “Security” from the left navigation panel.
- Then “Signing in to Google,” and go for button on choose “Password.” And again sign in.
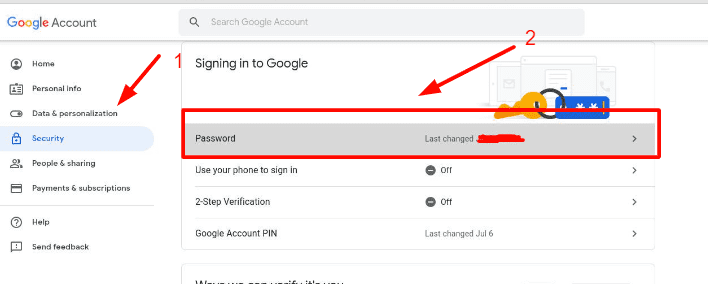
- Enter the new password and select the button on “Change Password.”
Remember, changing this password will affect all Google services linked to your account.
How to change on Chromebook’s PIN
To change the PIN on your Chromebook, follow these steps:
- Open the “Settings” app on Chromebook.
- Click on the “Security and Privacy” section.
- Choose the “Lock screen and sign-in” option.
- Enter your current password for verification.
- Open up on the button “PIN or password” and then “Change PIN.”

- Enter the new PIN, confirm it, and then save the changes.
FAQ:
Why Change Password?
To maintain security and privacy, especially if you suspect your account may have been compromised.
What Changes?
Changing your Chromebook password actually changes your Google Account password, affecting all Google services.
Can’t Remember Current Password?
Use the “Forgot Password” option on the login screen for recovery steps.
Impact on Other Devices?
All devices using the Google account will require the new password.
