Pairing Samsung Galaxy Buds with Windows and macOS computers is relatively straightforward. Here’s how to pair your Samsung Galaxy Buds for both operating systems:
Pairing with Windows Computer:
Selecting the Samsung Galaxy Buds into pairing mode:
- Ensure your Galaxy Buds are charged and turned on.
- If they are not already in pairing mode, you can usually do this by placing them in the case, closing the lid, and then opening it. Look for the LED lights on the Galaxy Buds case to flash in pairing mode.
Open the Bluetooth settings on your Windows computer:
- Click on the Windows Start button.
- Go to “Settings” (the gear icon).
- Select “Devices.”
- Choose “Bluetooth & other devices.”
Turn on Bluetooth:
- Make sure Bluetooth is turned on. If it’s not, switch it on.
Add a Bluetooth device:
- Click on the button in screen “Add Bluetooth or select for other device” option.
- Choose “Bluetooth.”
Connect your Samsung Galaxy Buds:
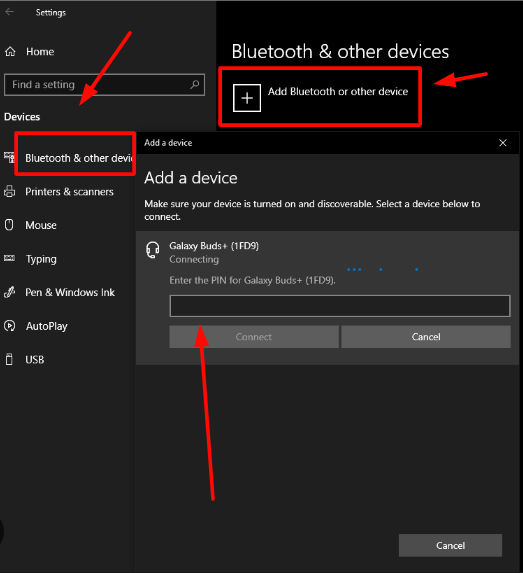
- In the list of available devices, you should see the Galaxy Buds. Click on pairing process.
Pairing with macOS Computer:
Go to Samsung Galaxy Buds into pairing mode:
- Ensure your Galaxy Buds are charged and turned on.
- If they are not already in pairing mode, you can usually do this by placing them in the case, closing the lid, and then opening it. Look for the LED lights on the Galaxy Buds case to flash in pairing mode.
Open the Bluetooth settings on your macOS computer:
- Click on the Apple menu in the top-left corner.
- Go to “System Preferences.”
- Select “Bluetooth.”
Turn on Bluetooth:
- Make sure Bluetooth is turned on. If it’s not, switch it on.
Connect your Samsung Galaxy Buds:
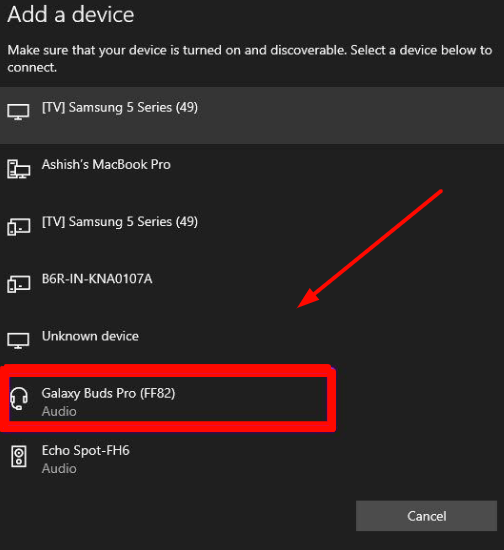
- In the list of available devices, you should see Galaxy Buds. Click on the pairing process.
Once paired, your Samsung Galaxy Buds should work as an audio output device for your computer. You can use them for listening to music, making calls, and other audio-related tasks.
![How to pair your Samsung Galaxy Buds with [Windows & macOS] How to pair your Samsung Galaxy Buds](https://www.techwein.com/wp-content/uploads/2023/12/How-to-pair-your-Samsung-Galaxy-Buds.jpg)