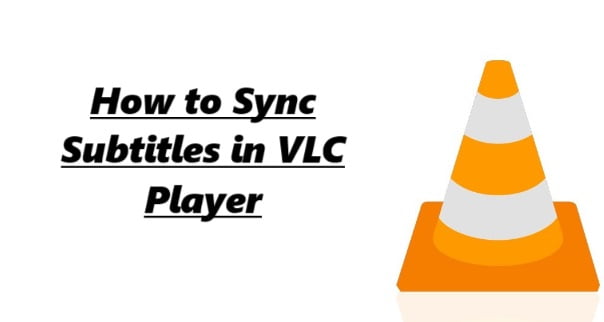Syncing subtitles in VLC Media Player can help you adjust the timing of subtitles to match the audio or video playback. Here’s how to sync subtitles on VLC player different platforms, including Mac, PC, iPhone, and Android mobile devices:
How to Sync Subtitles in VLC Player on Mac and PC (Desktop):
Open VLC Media Player on your computer.
Play Your Video:
- Load the video file you want to watch along with subtitles.
Access Subtitle Synchronization:

- While the video is playing, go to the “Subtitles” menu at the top of the screen (on Mac) or the “Tools” menu (on PC).
- Select “Track Synchronization” or “Track Synchronization…” depending on your version of VLC.
Sync Subtitles:

- In the “Synchronization” tab, you can adjust the “Subtitle track synchronization” by entering a positive or negative value (in milliseconds) in the “Subtitle track synchronization” box.
- Use negative values to make subtitles appear earlier and positive values to delay them.
Preview Sync:
- Click the “Set as current” button and next apply the sync.
- You can also click “Refresh” to see the changes in real-time as you adjust the synchronization.
Save Settings (Optional):
- If you want to save the subtitle synchronization settings for future use with other videos, click “Save.”
How to Sync Subtitles in VLC Player on iPhone (iOS):
Open VLC for Mobile on your iPhone.
Play Your Video:
- Select the video you want to watch and upload it will start playing.
Access Subtitle Synchronization:
- Tap the screen to bring up the playback controls.
- Tap the “Speech bubble” icon in the top-right corner to access subtitle options.
Sync Subtitles:
- Tap the “Subtitle Delay” option.
- Adjust the delay by dragging the slider left or right to sync subtitles with the audio.
Apply Sync:
- Tap “Done” to apply the synchronization.
How to Sync Subtitles in VLC Player on Android Mobile Devices:
Open VLC for Android on your mobile device.
Play Your Video:
- Choose the video you want to watch and start playing it.
Access Subtitle Synchronization:
- Tap the screen to reveal the playback controls.
- Tap the “Subtitle” icon (usually represented by a speech bubble) in the top-right corner.
Sync Subtitles:
- Tap the “Subtitle delay” option.
- Adjust the delay by moving the slider left or right to sync subtitles with the audio.
Apply Sync:
- Tap “OK” or “Apply” to confirm the synchronization.
These steps should help you sync subtitles with your video playback on various devices using VLC Media Player. Adjust the subtitle delay until the subtitles are synchronized correctly with the audio and video.